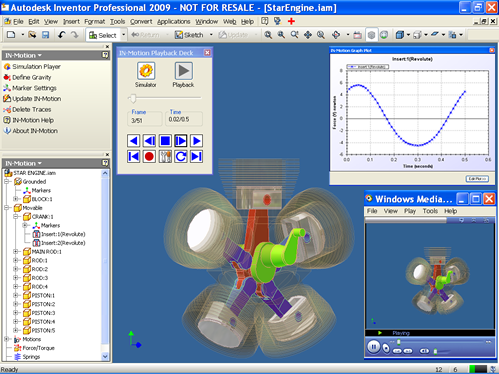IN-Motion loads up and converts all the Inventor constraints into corresponding Kinematic joints or pairs. In this case, Mate:1 constraint is converted to a cylindrical joint. We then define the “Gravity” acting on the assembly. From the IN-Motion tab, click on “Define Gravity” and enter the value of Gravity in Y direction = “-10” m/s^2. This will make the gravity act in the downward direction with respect to the below figure.

Now, we will look briefly at what we mean by Dynamic Simulation. We can draw “free body diagram” (FBD) of pendulum bob and derive the equations of motion for it. Since only gravity is acting on it., the forces acting on it is shown in the figure below. “F” corresponds to the resultant force acting on pendulum bob. “Fr” is the reaction force between the cylindrical surfaces of both the parts and “Fj” is force acting along the axis of the joint (joint force). Their values are calculated as shown in the figure below.

Click on the “Simulation Player” button in the top panel. A dialog / form appears. Change the end-time to 0.2 seconds and click on simulate button. IN-Motion now performs mathematical analysis and shows the messages as shown in the figure below. Click on the “Playback Deck” button and you can play the animation and notice that at the end of simulation, the bob comes down due to the action of gravity, which is evident from the equations of motion.

Now, we can determine the value of reaction force by performing Dynamic Simulation using IN-Motion. Right click on Mate:1(Cylindrical) and goto “Force /Torque Graph” context menu item. A graph plot appears and upon selecting “Force” and “Magintude”, the following graph appears.

You can observe that the numerical value of Force(N) v/s Time(s) almost remains constaint (but for minor variations due to numerical methods of computation). The value can be approximated to 4.678 N and we had got same value Fr from our Mathematical Calculation (Equations of Motion).
Now, we can define the Joint Force. Right click on Mate:1(Cylindrical) node and select “Define Force”. A dialog/ form appears.

Enter the value as “-4.0” N and simulate the assembly. You would observe that the pendulum still moves down, but the resultant force acting on it has been reduced and hence its displacement at the end of simualtion is less than that under free fall. We can also test the simulation for Force = “-5.0” N. This time, the pendulum moves upwards slowly. Lets do a final check by putting the value of Force = “-4.678” N.

If you simulate the assembly now, the pendulum bob does not move at all. This is the force thats same as Fj and hence it balances the force due to gravity and hence the pendulum is in Equilibrium.
This is how IN-Motion can be used to determine characteristics of Multi body systems and then we can define appropriate forces/torques or motion to see its affect on the system.
I had recorded a screencast of the above tutorial and its embedded below. For a high clarity video, check out AR-CAD website.
Hope to bring more such tutorials in future. For some people in Dynamic Simulation domain, tutorials of this kind may be very trivial, but majority of beginners could find simple tutorials like these useful. Please comment back if there is any confusion or suggestions.
Regards,
Rajeev Lochan